Setting Up PlayStation Portal
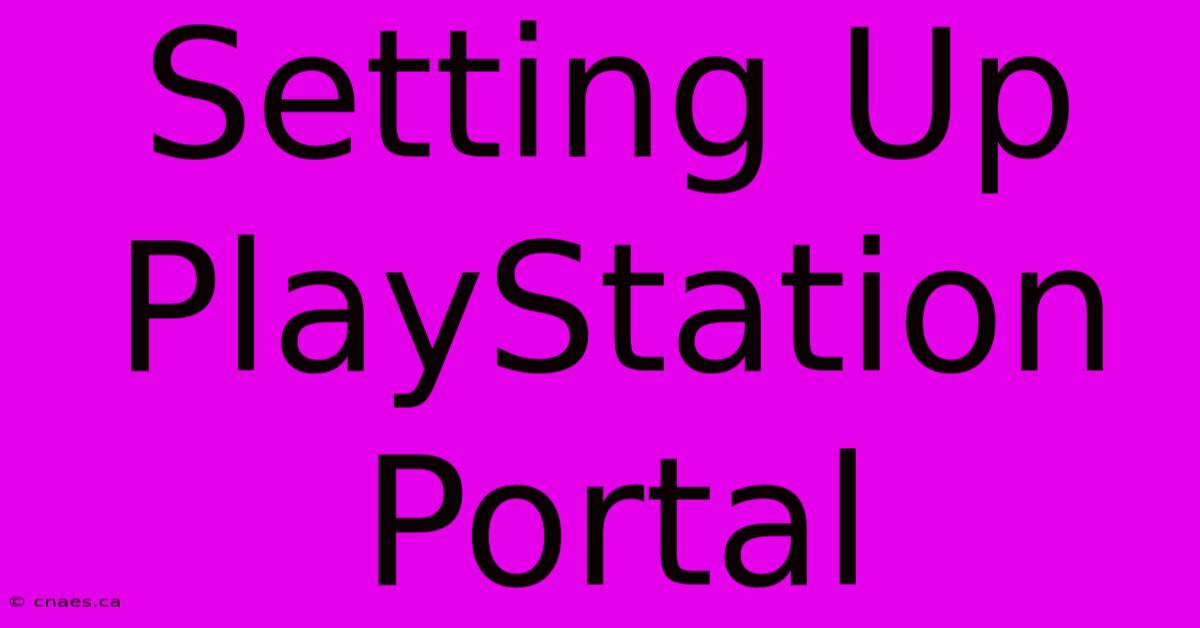
Discover more detailed and exciting information on our website. Click the link below to start your adventure: Visit My Website. Don't miss out!
Table of Contents
Setting Up Your PlayStation Portal: A Step-by-Step Guide
The PlayStation Portal is finally here, offering a new way to experience your PlayStation 5 games. But getting it up and running requires a few steps. This guide will walk you through the entire setup process, ensuring a smooth transition from box to gameplay.
What You'll Need Before You Begin
Before you dive into the setup, make sure you have these essentials:
- Your PlayStation Portal: Obviously!
- A PlayStation 5 console: The Portal is designed to work exclusively with the PS5. It won't connect to a PS4 or PC.
- A strong Wi-Fi connection: A reliable 5GHz Wi-Fi network is strongly recommended for optimal streaming performance. Lag can significantly impact your gameplay experience.
- A charged DualSense controller: You'll need this to navigate the initial setup and play your games. While the Portal has its own controls, the DualSense is essential for the initial pairing.
- The PlayStation Portal's USB-C charging cable: This is used to charge the device. Make sure you have it handy.
Step-by-Step Setup Guide
Let's get your PlayStation Portal up and running!
1. Charging Your PlayStation Portal
First things first: charge your PlayStation Portal. Plug in the USB-C cable and let it charge until fully powered. You'll see a charging indicator on the screen.
2. Connecting to Your Wi-Fi Network
Once charged, turn on the PlayStation Portal. You'll be prompted to connect to your Wi-Fi network. Select your network from the list and enter your Wi-Fi password. Ensure your PS5 is also connected to the same network.
3. Pairing with Your PlayStation 5
This is a crucial step. The PlayStation Portal needs to be paired with your PS5. The on-screen instructions will guide you through this process. You'll likely need to use your DualSense controller to navigate the menus on your PS5 and authorize the connection.
4. Downloading the PlayStation Remote Play App (if needed)
While generally not required for the Portal's core functionality, ensuring your PS5 has the latest system software is vital. This often includes updates to the Remote Play features utilized by the Portal.
5. Testing Your Connection
Once paired, test your connection by launching a game. Check for any lag or visual issues. If you experience problems, ensure a strong Wi-Fi signal with minimal interference.
6. Customizing Your Settings
Explore the settings menu to adjust brightness, volume, and other preferences to optimize your gaming experience.
Troubleshooting Common Issues
- Lag or poor streaming quality: Check your Wi-Fi connection. A strong 5GHz connection is ideal. Move closer to your router if needed. Consider also restarting your PS5 and Portal.
- Connection issues: Ensure both your PS5 and Portal are connected to the same Wi-Fi network. Restart both devices if necessary. Check your network settings on the PS5.
- Charging problems: Make sure you're using the correct USB-C cable and that it's securely plugged into both the Portal and the power source.
Optimizing Your PlayStation Portal Experience
- Keep your PS5 software updated: Regular updates often include improvements to Remote Play.
- Maintain a strong Wi-Fi connection: This is vital for a smooth gaming experience.
- Experiment with settings: Adjust brightness, volume, and other settings to find what works best for you.
By following these steps, you can successfully set up your PlayStation Portal and start enjoying your PS5 games on a new device. Remember, a strong Wi-Fi connection is key to a lag-free experience!
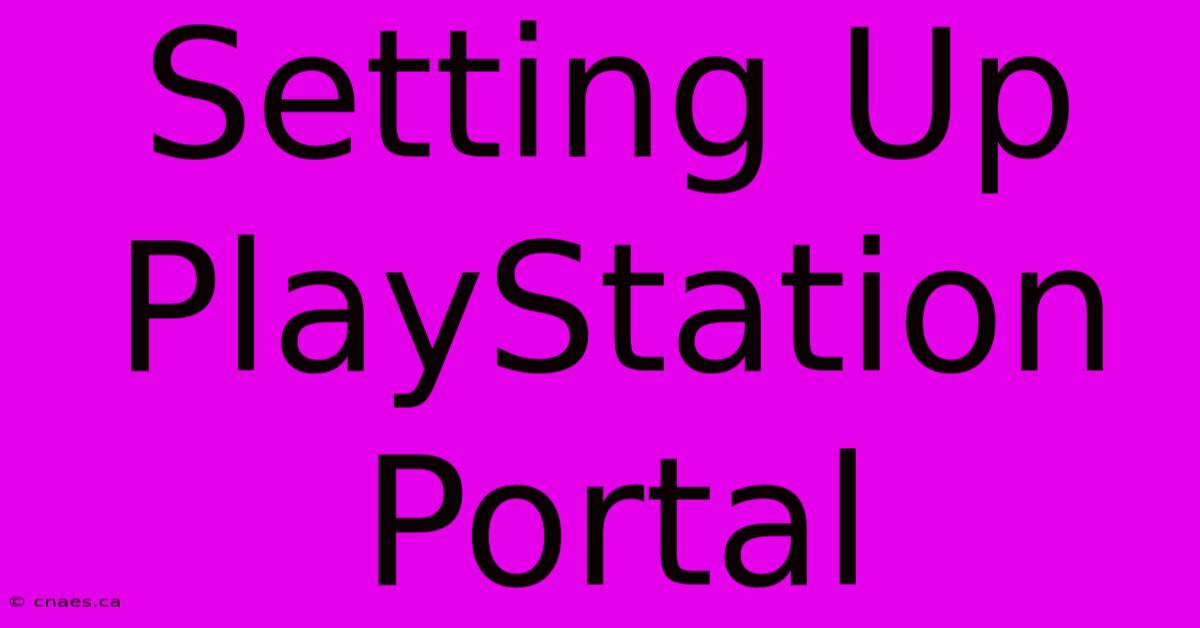
Thank you for visiting our website wich cover about Setting Up PlayStation Portal. We hope the information provided has been useful to you. Feel free to contact us if you have any questions or need further assistance. See you next time and dont miss to bookmark.
Also read the following articles
| Article Title | Date |
|---|---|
| Sonics Impact On Marsdens Role | Dec 25, 2024 |
| 21 Home Alone Untold Stories | Dec 25, 2024 |
| Azerbaijani Plane Crash Many Casualties | Dec 25, 2024 |
| Short Circuit Triggers Tower Alarm | Dec 25, 2024 |
| Deadly Azerbaijani Airliner Crash | Dec 25, 2024 |
