MacOS 15.2/iOS 18.2 Image Issues?
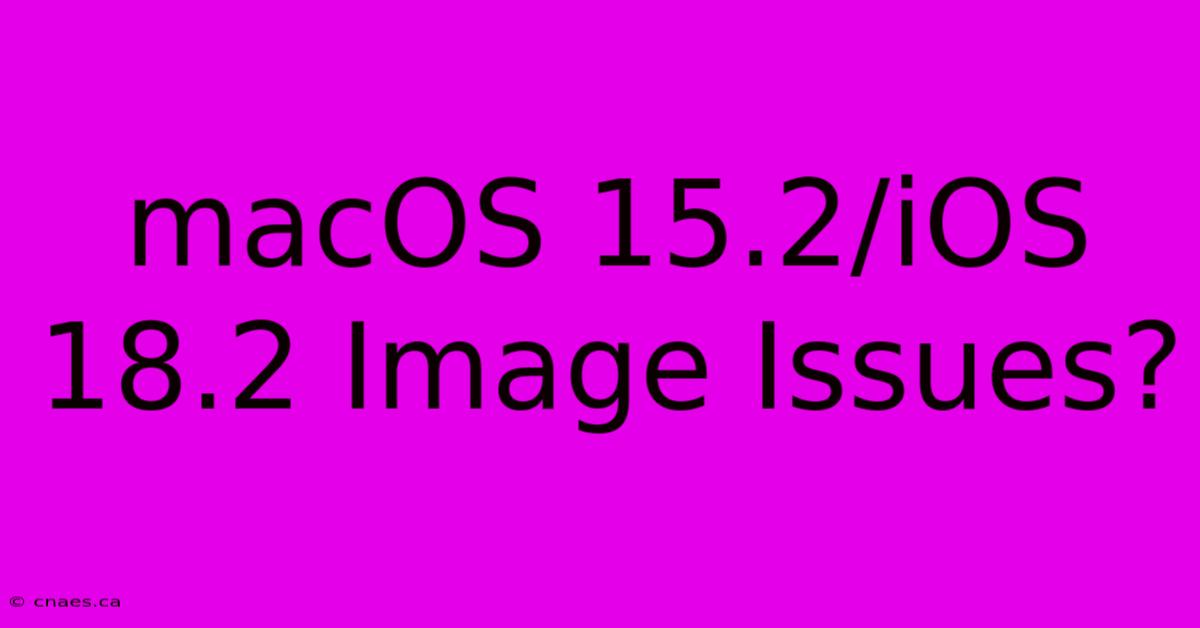
Discover more detailed and exciting information on our website. Click the link below to start your adventure: Visit My Website. Don't miss out!
Table of Contents
macOS 15.2/iOS 18.2 Image Issues? Troubleshooting Guide
Are you experiencing frustrating image issues after updating to macOS 15.2 or iOS 18.2? You're not alone. Many users have reported problems ranging from blurry images to complete display failures. This guide will help you troubleshoot and resolve these common image problems. We'll explore potential causes and offer practical solutions to get your images looking sharp again.
Common Image Problems After macOS 15.2/iOS 18.2 Update
Several image-related problems have surfaced following the macOS 15.2 and iOS 18.2 updates. Here are some of the most frequently reported issues:
Blurry or Pixelated Images:
This is perhaps the most common complaint. Images, particularly those viewed at higher resolutions, appear fuzzy or lack detail. This can affect photos, videos, and even the user interface itself.
Corrupted Images:
Some users have reported that images become corrupted after the update, displaying as blank spaces or showing distorted visuals. Existing images might be affected, as well as newly created ones.
Display Driver Issues:
Underlying driver problems can sometimes manifest as image distortions. This can present as flickering, tearing, or other visual anomalies.
Color Profile Problems:
Incorrect color profiles can lead to inaccurate color reproduction, making images appear washed out, overly saturated, or with unusual color casts.
Troubleshooting Steps for macOS 15.2 Image Issues
Let's dive into practical solutions for fixing these frustrating image problems.
1. Restart Your Device:
This simple step often resolves temporary glitches. A complete power cycle can clear out minor software bugs that might be causing the issue.
2. Check for Software Updates:
Apple frequently releases updates to address bugs and improve system stability. Ensure your system is running the latest version of macOS 15.2 or iOS 18.2, or any subsequent patch updates that might specifically address image-related problems.
3. Update Graphics Drivers:
Outdated or corrupted graphics drivers are a common culprit for visual issues. Check for driver updates directly from Apple's website or through your system's update mechanism.
4. Reset Image Settings:
Explore your system's display settings and consider resetting them to their defaults. This can help eliminate any conflicting customizations that might be interfering with proper image rendering.
5. Repair Disk Permissions (macOS):
For macOS users, running Disk Utility to repair disk permissions can address potential file system inconsistencies that could be affecting image display.
6. Check for Hardware Problems (Rare):
While less likely, a hardware fault with your display or graphics card could be contributing to the problem. If you've tried all other troubleshooting steps, consider seeking professional assistance to assess the physical integrity of your hardware.
Troubleshooting Steps for iOS 18.2 Image Issues
iOS troubleshooting often involves different approaches than macOS.
1. Restart Your iOS Device:
Similar to macOS, restarting your iPhone or iPad can clear temporary software issues.
2. Check for iOS Updates:
Ensure your device is running the latest version of iOS 18.2 or any subsequent updates addressing reported bugs.
3. Force Quit Apps:
If the problem is confined to a specific app, try force-quitting it and then relaunching it.
4. Reset All Settings:
As a last resort, you could reset all settings on your iOS device. This will restore defaults for various system settings, including those that might be affecting image display. Note: This does not erase your data.
5. Contact Apple Support:
If none of the above steps resolve the problem, contacting Apple support is recommended. They might provide further troubleshooting steps or determine if a deeper issue requires professional attention.
Preventing Future Image Issues
While not foolproof, these proactive measures can help reduce the risk of encountering similar problems in the future:
- Regularly back up your data: This protects your images in case of a system failure.
- Keep your software up-to-date: Installing updates often includes bug fixes that prevent visual glitches.
- Monitor your system resources: Overloaded systems can sometimes lead to visual anomalies.
By following these troubleshooting steps and preventative measures, you should be able to resolve most image issues related to macOS 15.2 and iOS 18.2 updates. Remember to always back up your important data before attempting any significant system changes.
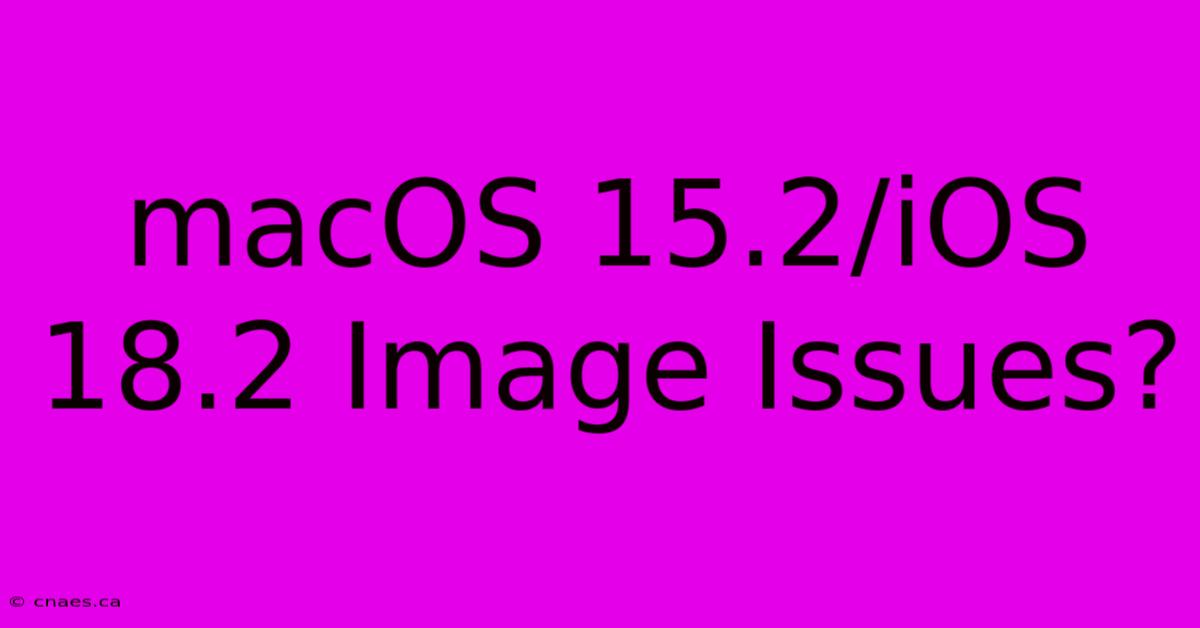
Thank you for visiting our website wich cover about MacOS 15.2/iOS 18.2 Image Issues?. We hope the information provided has been useful to you. Feel free to contact us if you have any questions or need further assistance. See you next time and dont miss to bookmark.
Also read the following articles
| Article Title | Date |
|---|---|
| Expect At The Game Awards 2024 | Dec 12, 2024 |
| Dusk Dawn Necrozmas Comeback | Dec 12, 2024 |
| Trumps Return Wrays Impending Resignation | Dec 12, 2024 |
| Arsenal Monaco Live Kick Off Tv Info | Dec 12, 2024 |
| Californias Bidwell Mansion Lost | Dec 12, 2024 |
