How To Set Up PS Portal
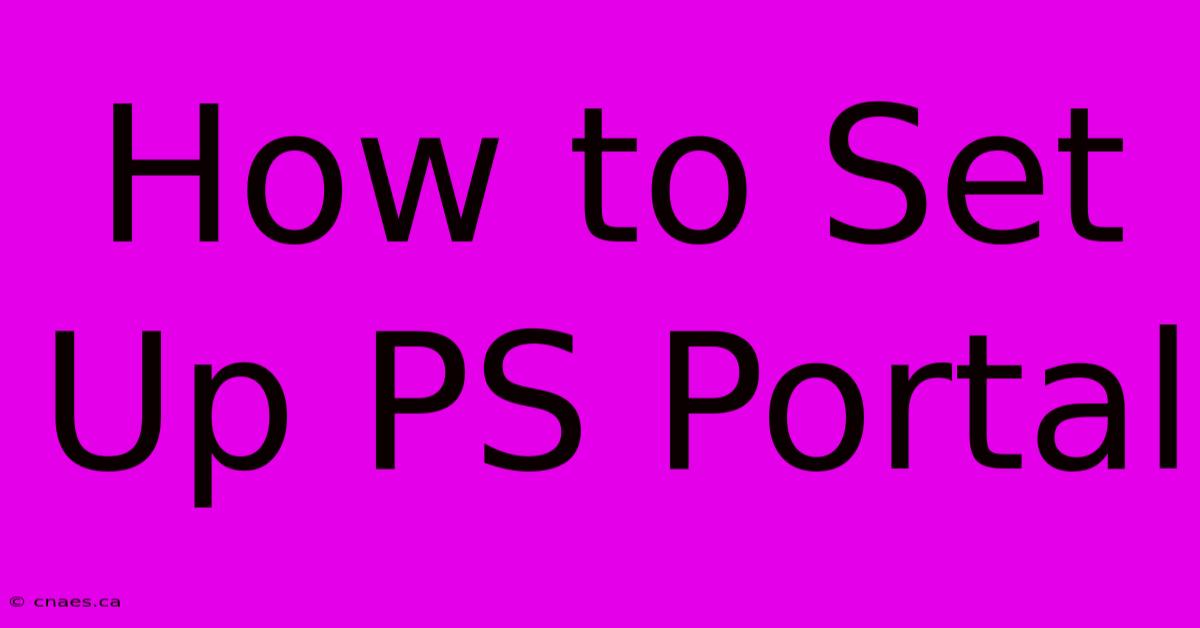
Discover more detailed and exciting information on our website. Click the link below to start your adventure: Visit My Website. Don't miss out!
Table of Contents
How to Set Up PS Portal: Your Guide to Remote Play
The PlayStation Portal is a revolutionary handheld device that lets you stream PlayStation 5 games wirelessly. But getting it up and running requires a few steps. This guide will walk you through the entire setup process, ensuring a smooth and enjoyable experience.
What You'll Need Before You Start
Before diving into the setup, ensure you have the following:
- PlayStation 5 console: The PS Portal relies on your PS5 for streaming. It won't work independently.
- PlayStation Network (PSN) account: You'll need a PSN account linked to your PS5.
- Fast and stable internet connection: A strong Wi-Fi connection is crucial for a lag-free streaming experience. Wired connections are preferable but not strictly required.
- Charged PS Portal: Make sure your PlayStation Portal is fully charged before attempting setup.
- The PS Portal itself, of course!
Step-by-Step Setup Guide
Let's get your PS Portal up and running:
1. Power Up Your PS5 and PS Portal
Start by turning on your PlayStation 5 console. Then, power on your PS Portal by pressing and holding the power button.
2. Connect to the Same Wi-Fi Network
This is critical. Both your PS5 and PS Portal must be connected to the same Wi-Fi network. Double-check your network settings on both devices to ensure they match.
3. Pairing Your PS Portal with your PS5
The PlayStation Portal should automatically search for your PS5. If it doesn't, follow the on-screen prompts on the PS Portal to initiate the pairing process. You may need to enter a code displayed on your PS5 screen into the PS Portal.
Important Note: During this step, keep your PS5 and PS Portal reasonably close to avoid connection issues.
4. Navigating the PS Portal Interface
Once paired, you'll see the PS Portal's main interface. This is where you'll select the games you want to stream from your PS5 library.
5. Selecting and Streaming Games
Choose a compatible game from your PS5 library. Not all games are supported for Remote Play. Check the PlayStation Store or your game's description for compatibility. Streaming will begin automatically once you select a compatible title.
6. Optimizing Your Streaming Experience
For the best performance:
- Use a 5GHz Wi-Fi network: 5GHz offers faster speeds and lower latency compared to 2.4GHz.
- Minimize network congestion: Avoid activities that consume significant bandwidth while streaming (e.g., downloading large files).
- Keep your PS5 and PS Portal close to your router: Proximity reduces signal interference.
- Adjust your streaming settings: Explore the PS Portal's settings menu to fine-tune video resolution and frame rate to find the best balance between quality and performance.
Troubleshooting Common Issues
- Connection Problems: Check your Wi-Fi connection on both devices. Restart your router and consoles if necessary.
- Lag or Stuttering: Try moving your PS5 and PS Portal closer to your router. Reduce bandwidth usage on your network.
- Game Not Supported: Verify that the game is compatible with Remote Play. Refer to the PlayStation Store for information.
Conclusion
Setting up your PS Portal is a straightforward process. By following these steps and troubleshooting tips, you'll be enjoying your PlayStation 5 games on the go in no time. Remember to keep your software updated for the best possible experience. Happy gaming!
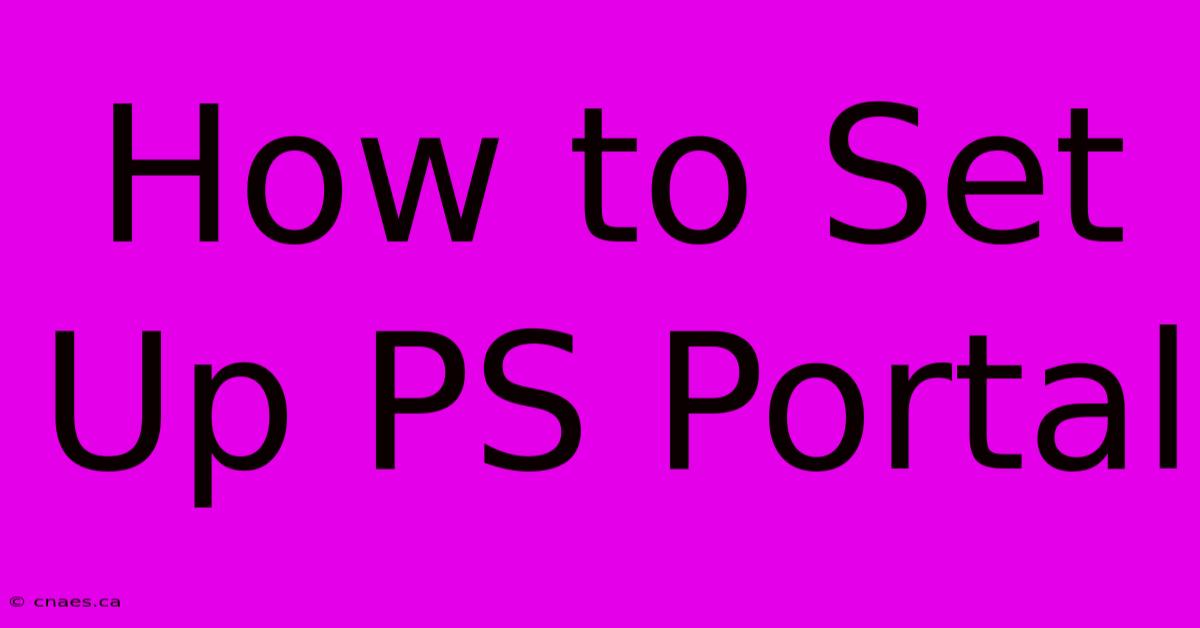
Thank you for visiting our website wich cover about How To Set Up PS Portal. We hope the information provided has been useful to you. Feel free to contact us if you have any questions or need further assistance. See you next time and dont miss to bookmark.
Also read the following articles
| Article Title | Date |
|---|---|
| Stores Open Christmas 2024 | Dec 25, 2024 |
| Worths Family Coronation Street | Dec 25, 2024 |
| Kay Bin Takes On Zii Jia Coaching | Dec 25, 2024 |
| A Messy Miraculous Christmas | Dec 25, 2024 |
| Celebrate Christmas Festive Table | Dec 25, 2024 |
