Apple TV: New Aspect Ratio
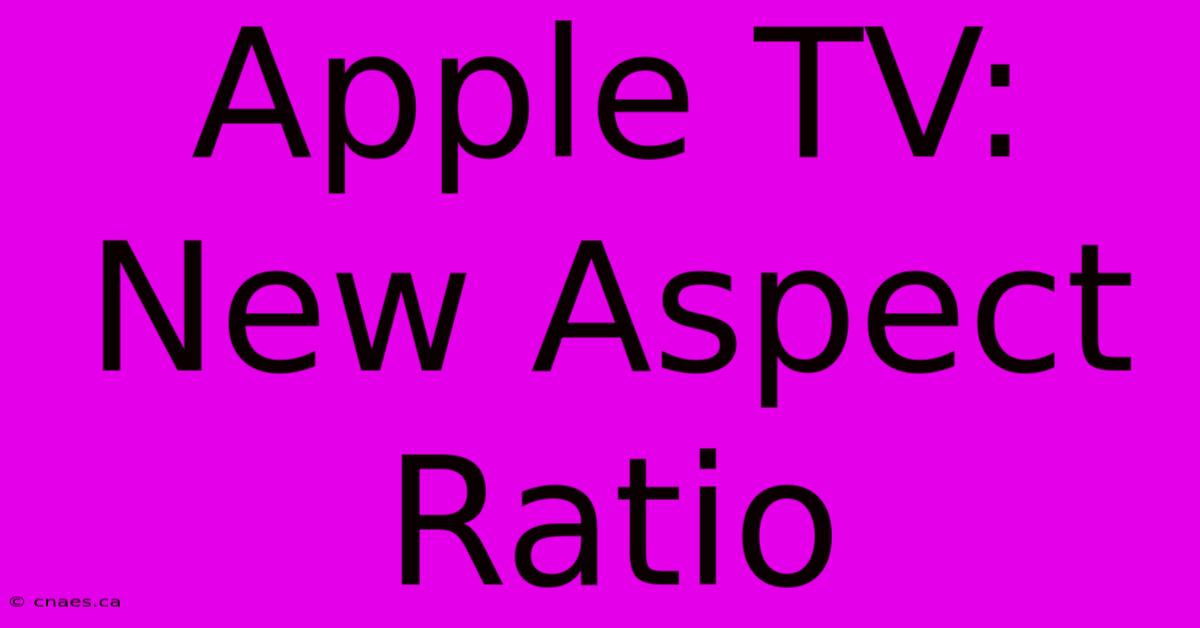
Discover more detailed and exciting information on our website. Click the link below to start your adventure: Visit Best Website Apple TV: New Aspect Ratio. Don't miss out!
Table of Contents
Apple TV: New Aspect Ratio – What's the Deal?
So, you've got your shiny new Apple TV, and suddenly, everything looks… different. Maybe stretched, maybe squished. What gives? It's probably all about that aspect ratio, my friend. Let's dive in and figure out what's going on.
Understanding Aspect Ratios: It's Not Rocket Science (But Kinda Is)
Aspect ratio is basically the relationship between the width and height of your screen. Think of it like this: a widescreen TV has a wider aspect ratio than a standard definition one. It's expressed as a ratio, like 16:9 (the most common for HD and 4K TVs) or 4:3 (older standard definition).
Apple TV, like most modern devices, supports a whole bunch of aspect ratios. The problem? Sometimes, the content you're watching doesn't match your TV's aspect ratio. That's where the weird stretching or black bars come in.
Why is My Apple TV Showing the Wrong Aspect Ratio?
This frustrating situation can happen for a few reasons:
1. The Content Itself:
The source material might be in a different aspect ratio than your TV. Older movies or shows might be in 4:3, while newer ones are often 16:9, 21:9 (ultrawide), or even more niche formats. Ugh, right?
2. Your TV Settings:
Double-check your TV's settings! Sometimes, the TV itself is messing with the aspect ratio. Make sure it's set to "auto" or a setting that matches your content. It's a super common culprit – I've been there!
3. Apple TV Settings:
Believe it or not, your Apple TV itself might have some settings that influence how the aspect ratio is displayed. Check your Apple TV settings for any video or display options that might be overriding your TV's settings. It's a bit of a pain, but often worth the effort.
4. The App Itself:
Some streaming apps handle aspect ratios better than others. A buggy app might not correctly adjust for the video's aspect ratio. Try restarting the app or even the Apple TV itself. Sometimes a simple reboot fixes all sorts of weird stuff.
Fixing the Problem: A Step-by-Step Guide
Here's a simple approach to fixing this annoying issue:
- Check your TV's aspect ratio settings: This is the first place to look. Make sure it's set to "auto," "wide," or a setting that matches the content you're watching.
- Check your Apple TV's video settings: See if there are any relevant settings in the Apple TV's video or display menu.
- Restart your Apple TV: Sometimes a simple reboot is all you need!
- Check the app: If it's a specific app, try restarting it or even reinstalling it.
- Update your Apple TV software: Make sure your Apple TV is running the latest software. Updates often include bug fixes.
Don't Panic! It's Fixable!
Getting the right aspect ratio on your Apple TV shouldn't be a major headache. With a little troubleshooting and patience, you'll be enjoying your shows in their proper glory in no time. Seriously, it’s usually something small. And if all else fails, there's always Google! (But hopefully, this article helped you avoid that.)
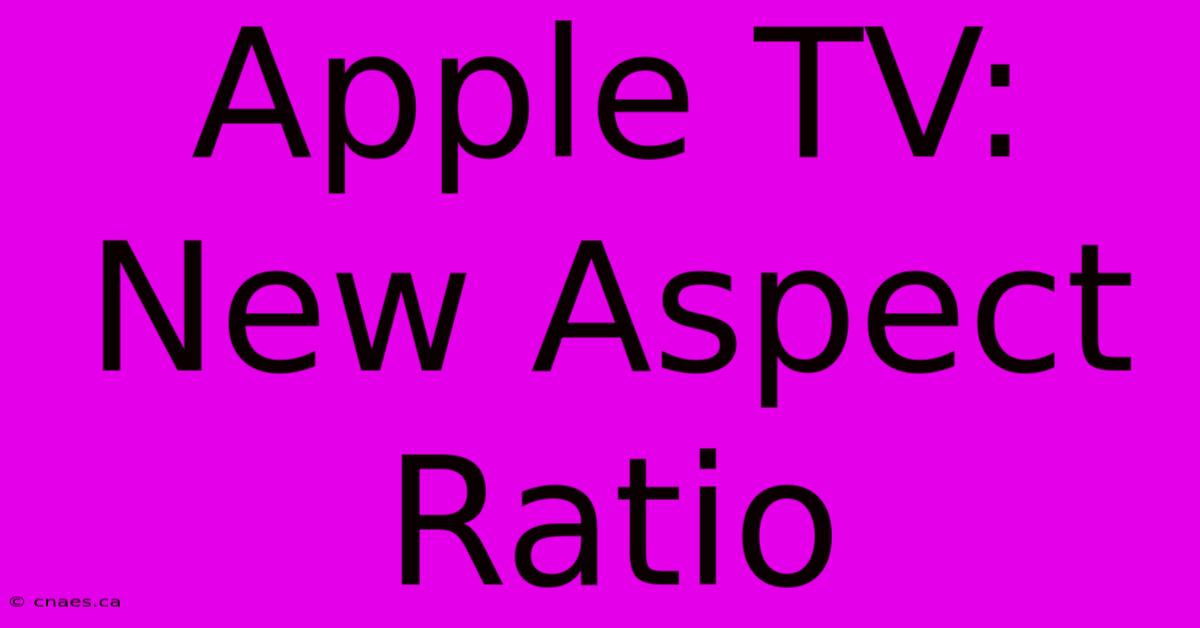
Thank you for visiting our website wich cover about Apple TV: New Aspect Ratio. We hope the information provided has been useful to you. Feel free to contact us if you have any questions or need further assistance. See you next time and dont miss to bookmark.
Featured Posts
-
Englands 5 0 Ireland Victory
Nov 18, 2024
-
Tourism Tasmania Annual Review
Nov 18, 2024
-
Bills Beat Chiefs Allens Late Td
Nov 18, 2024
-
Uefa Nations League England Live
Nov 18, 2024
-
Kyneton Horse Racing Best Bets
Nov 18, 2024
